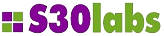Provisión de dispositivos
CNM permite dar de alta dispositivos en bloque utilizando diferentes métodos:
Esto supone un importante ahorro de tiempo y esfuerzo a la hora de provisionar el sistema y un mayor control por parte del usuario.
OPCIÓN MANUAL
Para empezar con el proceso de provisión de dispositivos debemos ir a la rama de Configuración > Provisión en el árbol global. Una vez dentro, se muestra un listado con los dispositivos dados de alta en CNM.
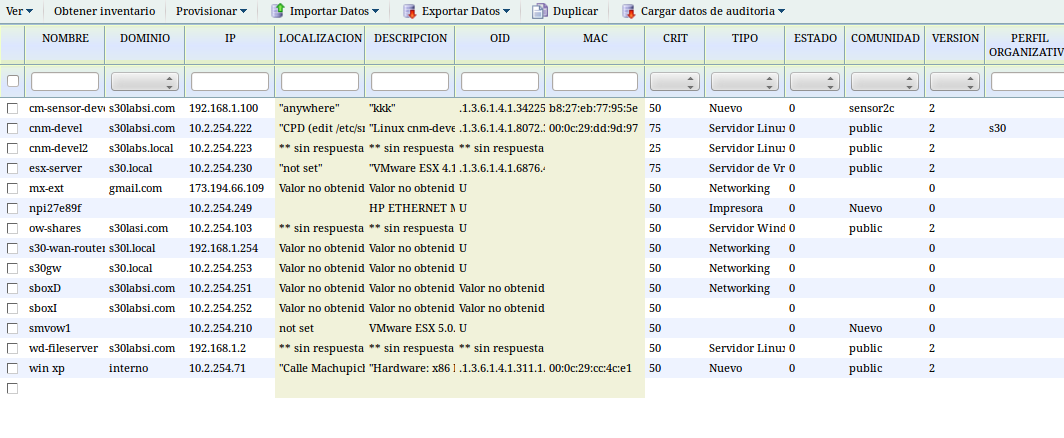
En este listado aparecen los siguientes campos:
- NOMBRE: Nombre del dispositivo con el que posteriormente se identificará en CNM.
- DOMINIO: Dominio del dispositivo.
- IP: Dirección IP del dispositivo.
- LOCALIZACION: Valor del parámetro SNMP syslocation.
- DESCRIPCION: Valor del parámetro SNMP sysdescr.
- OID: Valor del parámetro SNMP sysoid.
- MAC: Dirección MAC del dispositivo.
- CRIT: Criticidad del dispositivo. CNM permite filtrar dispositivos y alertas por la severidad definida. Las severidades disponibles son:
- 100: Muy alta.
- 75: Alta.
- 50: Media. Es el valor por defecto.
- 25: Baja
- TIPO: Tipo de dispositivo.
- ESTADO: Estado del dispositivo en CNM. Los estados disponibles son:
- 0: Activo, es decir, se actualizan sus gráficas y en caso de generarse una alerta se presenta en la parte de alertas.
- 1: De baja. No se actualizan sus gráficas ni se generan alertas.
- 2: En mantenimiento. Se actualizan sus gráficas pero no se generan alertas.
- COMUNIDAD: Comunidad SNMP del dispositivo.
- VERSION: Versión de SNMP del dispositivo.
- PERFIL ORGANIZATIVO: Perfil organizativo asociado al dispositivo. Sólo los usuarios que pertenezcan al perfil del dispositivo tendrán visibilidad sobre el mismo.
- CAMPOS DE USUARIO: Definidos por el usuario a voluntad.
Este listado es editable. El usuario puede modificar los campos a voluntad, a excepción de los que son obtenidos internamente por el sistema (LOCALIZACION, DESCRIPCION, OID y MAC) y añadir nuevos dispositivos.
Para modificar un campo, se debe hacer doble click con el ratón sobre dicho campo. Para añadir nuevos dispositivos hay que rellenar la última fila y automaticamente aparecerá una nueva fila para que podamos seguir añadiendo equipos.
Una vez hecho ésto, se deben marcar los dispositivos que se deseen y confirmar los cambios, haciendo click en Provisionar sólo dispositivos. Al hacer esto, CNM dará de alta o modificará los dispositivos indicados en segundo plano y al cabo de unos minutos podrá ver los resultados en la rama de dispositivos.
A PARTIR DE UN FICHERO EXCEL
También es posible no utilizar directamente la interfaz de provisión de CNM y trabajar sobre un fichero EXCEL. Para ello habría que pulsar en el botón Exportar datos Fichero CSV y abrirlo con Microsoft EXCEL. Este fichero CSV debe contener los mismos datos que aparecen en la pantalla de provisión.
Una vez modificado el fichero, se debe pulsar en el botón Importar datos Fichero CSV. Al hacer aparecerán los cambios que hayamos realizados en EXCEL y al igual que en el caso anterior, se marcan los dispositivos que nos interesen y se pulsa Provisionar sólo dispositivos.
Un ejemplo de este fichero se puede descargar aquí. Cuando se edite y se pulse en el botón guardar, EXCEL preguntará si debe mantener las caracterísiticas del fichero que hacen que sea incompatible con texto unicode. Debemos pulsar en Sí.
NOTA: Para guardar las modificaciones realizadas en Excel debemos realizarlo siguiendo la secuencia
Menú > Guardar como > Otros formatos > Tipo de fichero: Texto Unicode (txt)
Esto generará un fichero cuyo nombre acaba en .csv.txt al cuál se le debe eliminar la parte .txt para que la extensión sea .csv
Al abrir el fichero de ejemplo, veremos campos de diferentes tipos:
- Campos de sistema editables
- Campos de sistema no editables
- Campos definidos por el usuario.
En la primera fila del fichero aparece el identificador de cada campo.
Los campos de sistema editables son aquellos que deben aparecer siempre en cualquier fichero CSV subido a CNM y son:
- NOMBRE: Nombre del dispositivo con el que posteriormente se identificará en CNM.
- DOMINIO: Dominio del dispositivo.
- IP: Dirección IP del dispositivo. Hay que tener cuidado de que no se repita
- CRIT: Criticidad del dispositivo. CNM permite filtrar dispositivos y alertas por la severidad del dispositivo. Las severidades disponibles son 100(muy alta), 75(alta), 50(media) y 25(baja). Por defecto este campo vale 50.
- TIPO: Tipo de dispositivo.
- ESTADO: Estado del dispositivo en CNM. Los estados disponibles son 0 (activo, es decir, que se pintan sus gráficas y en caso de generarse una alerta se presenta en la parte de alertas), 1 (de baja, que no se pintan sus gráficas ni se generan alertas) y 2 (en mantenimiento, que se pintan sus gráficas pero no se generan alertas).
- COMUNIDAD: Comunidad SNMP del dispositivo.
- VERSION: Versión de SNMP del dispositivo.
- PERFIL ORGANIZATIVO: Perfil organizativo que va a tener el dispositivo. CNM permite que los usuarios estén en grupos organizativos y los dispositivos también de forma que los usuarios sólo puedan ver los dispositivos que estén en su mismo perfil organizativo.
- GESTOR: Campo interno de CNM. Siempre debe valer 1.
Los campos de sistema no editables son aquellos que los debe poner el propio CNM y no el usuario. Son:
- LOCALIZACION: Valor del parámetro SNMP syslocation.
- DESCRIPCION: Valor del parámetro SNMP sysdescr.
- OID: Valor del parámetro SNMP sysoid.
- MAC: Dirección MAC del dispositivo.
Los campos de usuario son campos que el usuario ha debido dar de alta previamente. En caso de no haberse dado de alta previamente en CNM se ignorarán al provisionar los dispositivos. En el fichero de ejemplo aparecen algunos como:
- PROVEEDOR
- RESPONSABLE INTERNO
- TELÉFONO RESPONSABLE
No se puede identificar un campo de usuario con el mismo nombre que tenga uno definido por el sistema porque generaría errores.
DESDE UNA AUDITORÍA DE RED
En caso de haber realizado algún descubrimiento de red, se pueden cargar los resultados directamente desde el botón de Cargar datos de auditoria seleccionando el nombre de la aplicación o tarea. Los resultados de auditoría aparecen ordenados por fecha. Pulsando en una fecha se cargará el resultado en la interfaz y a partir de aquí podemos proceder como se ha descrito anteriormente.
Los dispositivos nuevos, que no estén ya dados de alta en CNM aparecen en azul para facilitar su localización.