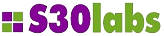Dispositivos
CNM permite almacenar la información relevante de los dispositivos monitorizados. Pueden ser datos de sistema o personalizados por el usuario y permite asociarles documentación de una forma sencilla. Dicha documentación quedará integrada en la herramienta y será fácilmente accesible al operador o administrador.
Los dispositivos registrados en el sistema pueden ser monitorizados de forma directa (hay conectividad IP) o mediante un proxy CNM.
Un proxy CNM es un equipo que permite la ejecución de scripts previamente incluidos en CNM. Este equipo puede tener características singulares como acceder a sistemas no IP o protocolos industriales (RS-232, RS-485, GPIO, MODBUS etc...) y monitorizarlos de forma integrada con el resto de la infraestructura IP, tener instalado software específico de entornos particulares o sistemas "legacy", tener acceso a redes IP con conectividad limitada, etc...
CNM permite obtener datos de los equipos a través de:
-
- SNMP v1, v2 y v3
- TCP/IP
- Scripts
Antes de empezar a dar de alta dispositivos en CNM se debe validar lo siguiente:
-
- Debe haber conectividad IP con los dispositivos a monitorizar.
- Deben tener correctamente configuradas sus credenciales de acceso (SNMP, scripts etc ...) para obtener el máximo partido.
- Es conveniente haber definido previamente los campos de usuario que almacenen los datos particulares de los diferentes dispositivos (Proveedor, empresa de mantenimiento, caducidad de soporte etc ....).
- Es conveniente definir previamente los diferentes tipos de dispositivos.
Por defecto CNM almacena los siguientes campos:
-
- Nombre: Nombre que indentificará el dispositivo.
- Dominio: Dominio del dispositivo.
- Dirección IP: Campo imprescindible para dar de alta un dispositivo. No debe repetirse nunca.
- Versión SNMP: En caso de que el dispositivo tenga configurado SNMP debemos indicar qué versión usa.
- Comunidad SNMP: Comunidad SNMP de lectura en caso de que la versión sea 1 o 2 y en caso de utilizar la versión 3 aparecerá un combo con los perfiles SNMP v3 previamente configurados en CNM.
- Tipo: Campo que servirá para agrupar funcionalmente los dispositivos.
- Estado: El dispositivo puede estar en estado activo (se pintan sus gráficas y en caso de haber alertas del mismo se presentan), en mantenimiento (se pintan las gráficas pero no se muestran las alertas en caso de darse) y de baja (no se pintan las gráficas ni se muestran las alertas).
- Criticidad: Permite establecer una criticidad a los dispositivos desde el punto de vista de inventario y de operacíon. Esto permite identificar rápidamente las alertas de los dispositivos que consideremos más importantes.
- Perfil organizativo: Los dispositivos y los usuarios pertenecen a uno o varios perfiles organizativos de forma que un usuario sólo puede ver los dispositivos y las alertas de los dispositivos que pertenezcan a los perfiles organizativos que él pertenezca.
- Si hay correlación con otro dispositivo. Esto significa que cuando dicho dispositivo esté incomunicado y genere una alerta, CNM no generará una alerta de incomunicado en el dispositivo correlado. Esto aplica fundamentalmente a topologías de red en estrella.
Los siguientes campos son obtenidos automaticamente por CNM sin la intervención del usuario:
-
- Dirección MAC (se obtiene la MAC del interfaz asociado a la IP con la que se ha dado de alta el dispositivo)
- Clase de dispositivo SNMP (sysoid)
- Descripción SNMP (sysdesc)
- Localización SNMP (syslocation)
CNM permite al usuario definir sus propios campos de datos. Esto se hace desde la rama de Configuración del interfaz de usuario. Para ello, hay que acceder a la solapa de Personalización, acceder a la parte del árbol de Dispositivos y seleccionar Campos de usuario. En este punto, podemos crear campos de usuario de tres tipos:
-
- Texto corto: Campo con una longitud de no más de 50 caracteres.
- Texto largo: Campo con una longitud mayor.
- URL: Campo que simboliza una url y al presentarse se hará mediante un link.
Una vez creados los campos, éstos ya estarán disponibles en los Tipos de dispositivo que se pueden asignar a cada equipo y estaremos en disposición de dar de alta dispositivos desde la Consola de Operación y Administración en CNM.
La versión comercial de la consola tiene funcionalidades que permiten gestionarlos en bloque (provisión de dispositivos).
Un dispositivo se da de alta desde la rama de Dispositivos haciendo click sobre el botón Nuevo dispositivo, esto despliega la solapa de Detalle del dispositivo donde se introducen los datos. Al finalizar se debe hacer click en el botón Crear dispositivo.
Al haber creado el dispositivo se presentarán nuevas solapas dentro de cada dispositivo:
-
- Detalle: Permite editar y modificar la configuración del dispositivo
- Aplicaciones: Permite ejecutar aplicaciones de sistema o definidas por el usuario sobre el dispositivo. Las aplicaciones SNMP incluidas se asocian directamente al dispositivo ya que esl sistema chequea internamente si el equipo responde a los objetos SNMP correspondientes. Para otro tipo de aplicaciones, el usuario puede mapearlas de forma manual.
- Asistente de métricas: Al dar de alta un dispositivo, CNM detecta las métricas SNMP o TCP/IP definidas en el sistema y que sean aplicables al dispositivo. Desde aquí se pueden generar métricas y se provisionarán de forma automática aquellas que estén seleccionadas. Conviene notar que si se provisiona desde asistente, en las métricas SNMP con instancias se provisionarán todas las instancias definidas. Es decir, en la métrica de tráfico de interfaz se provisionarán tantas métricas como interfaces tenga el dispositivo. Si se quisieran especificar interfaces concretos habría que generar previamente la plantilla de métricas del dispositivo y desde ahí provisionar sólo las métricas que se deseen.
- Plantilla de métricas: Tras haber seleccionado las métricas que nos interesan en el asistente de métricas y pulsado en el botón Generar plantilla, CNM calculará automaticamente las instancias de las métricas del asistente y aparecerán aquí. Esta plantilla permite seleccionar previamente las métricas que nos interesen, asociarles monitores y posteriormente generar métricas.
- Métricas en curso: Presenta las métricas y monitores asociadas al dispositivo y que están en funcionamiento (generándose gráficas). Previamente se debe haber realizado una generación de métricas. Ya sea desde acciones en bloque de dispositivos o pulsando el botón Generar métricas.
- Alertas remotas: Permite asociar/desasociar al dispositivo las alertas remotas seleccionadas.
- Documentación: Permite introducir documentación vinculada con el dispositivo. El editor permite introducir texto con formato y también subir ficheros de cualquier tipo (pdfs, documentos de texto, etc...). Aquí también aparecerá la información de los tickets abiertos hasta la fecha sobre ese dispositivo.
- Fondos: Las gráficas de un dispositivo en CNM pueden aparecer superpuestas a una fimágen de fondo introducida por el usuario. Desde esta solapa se hace la gestión delos msmos.
Las gráficas del dispositivo se pueden visualizar de dos maneras:
-
- Pulsando en el icono de la gráfica que aparece junto al nombre del equipo en el listado de dispositivos (muestra todas las gráficas)
- Desde la solapa Métricas en curso que aparece en ventana partida cuando se ha seleccionado un dispositivo. En este caso se presentarán las gráficas de las métricas seleccionadas con el botón Mostrar gráficas.
Sea cual sea la opción elegida, aparecerá una nueva ventana donde se puede observar la evolución de las métricas durante las últimas 24 horas o cualquiera de los días de la última semana. También se puede cambiar la profundidad a la última semana, último mes o último año y se pueden reubicar las gráficas y redimensionar a voluntad sobre el fondo por defecto o el que haya subido el usuario.
En el borde superior izquierdo de cada gráfica aparece un circulo que representa el estado de la métrica y, en caso de tener asociado un monitor aparece un rombo que indica el estado del mismo. Debajo de cada gráfica aparece la leyenda que indica cuáles son los elementos representados junto con un recuadro que indica el color. Al hacer click sobre dichos recuadros se ocultan o muestran los datos de dicho elemento.
Las gráficas también permiten un zoom horizontal seleccionando el intervalo sobre la representación gráfica inferior.